Introduction
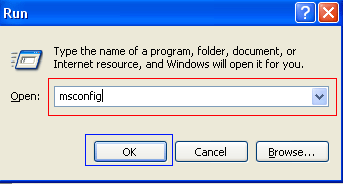
Figure 1. Starting Msconfig 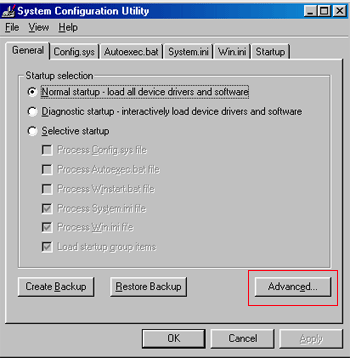
Figure 2. SCU Startup Screen 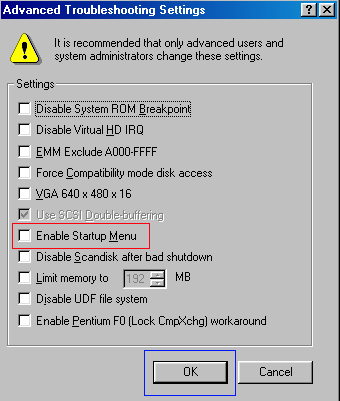
Figure 3. Advanced Options 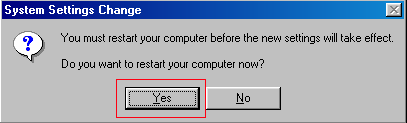
Figure 4. Confirm Reboot
Note: If you are having trouble entering Safe Mode via the F8 method, you should not use this method to force it to startup into safe mode. For reasons why, you should read this.
Step 1: Close all programs so that you have nothing open and are at the desktop.
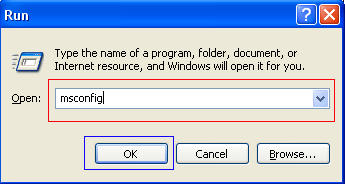
Figure 4. Starting Msconfig
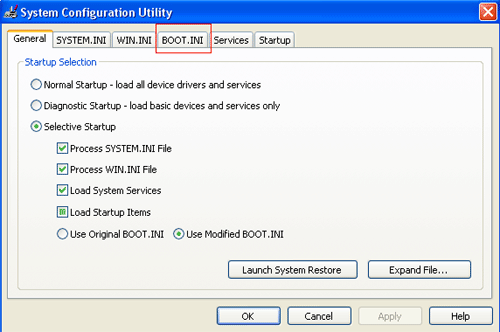
Figure 5. Starting the System Configuration Utility 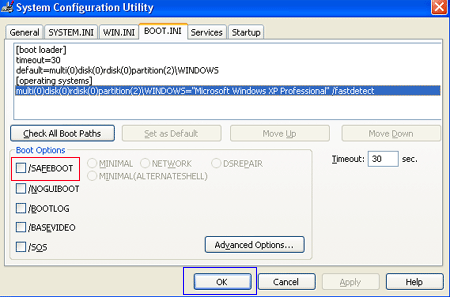
Figure 6. BOOT.INI Tab 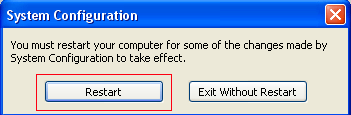
Figure 7. Confirm Reboot
Note: If you are having trouble entering Safe Mode via the F8 method, you should not use this method to force it to startup into safe mode. For reasons why, you should read this.
Note: If you are having trouble entering Safe Mode via the F8 method, you should not use this method to force it to startup into safe mode. For reasons why, you should read this.
Windows Safe Mode is a way of booting up your Windows operating system in order to run administrative and diagnostic tasks on your installation. When you boot into Safe Mode the operating system only loads the bare minimum of software that is required for the operating system to work. This mode of operating is designed to let you troubleshoot and run diagnostics on your computer. Windows Safe Mode loads a basic video drivers so your programs may look different than normal.
For Win98/ME, XP, Vista and Windows 7 there are two methods of booting into Safe Mode, while 95 and 2000 only have one. We will describe these methods below:
F8 - By pressing the F8 key right when Windows starts, usually right after you hear your computer beep when you reboot it, you will be brought to a menu where you can choose to boot into safe mode. If it does not work on the first try, reboot and try again as you have to be quick when you press it. I have found that during boot up right after the computer shows you all the equipment , memory, etc installed on your computer, if you start lightly tapping the F8 key you will usually be able to get to the desired menu.
System Configuration Utility - You can use the System Configuration Utility, or MSCONFIG, found in Windows 98, ME, XP, Windows Vista, and Windows 7 to make Windows boot into Safe Mode on the next reboot. We will go into specific details in the sections below. Please note, that you should not force your computer to boot into Safe Mode using the System Configuration Utility if you suspect you are infected with malware as the malware may corrupt keys required to boot into Safe Mode. You can read more about this here.
Windows 95 can only boot into Safe Mode using the F8 method as it does not have a System Configuration Utility.
Using the F8 Method:
- Restart your computer.
- When the machine first starts it will generally list some equipment that is installed in your machine, amount of memory, hard drives installed etc. When it is finished with that it will say "Starting Windows 95". Immediately after seeing "Starting Windows 95" press the F8 key.
- You will now be presented with a menu. Select the option for Safe Mode using the arrow keys.
- Then press enter on your keyboard to boot into Safe Mode.
- Do whatever tasks you require and when you are done reboot to boot back into normal mode.
NOTE: Windows ME may look slightly different than what is shown in the images below. You should still have no problem following along.
Using the F8 Method:
- Restart your computer.
- When the machine first starts again it will generally list some equipment that is installed in your machine, amount of memory, hard drives installed etc. At this point you should gently tap the F8 key repeatedly until you are presented with a menu.
- When you have the menu on the screen. Select the option for Safe Mode using the arrow keys.
- Then press enter on your keyboard to boot into Safe Mode.
- Do whatever tasks you require and when you are done reboot to boot back into normal mode.
Using the System Configuration Tool Method:
Step 1: Close all programs so that you have nothing open and are at the desktop.
Step 2: Click on the Start button then click on Run.
Step 3: In the Run field type msconfig as shown in the image below.
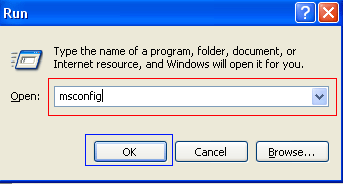
Figure 1. Starting Msconfig
Step 4: Press the OK button and the System Configuration Utility will start up. You will then see a screen similar to Figure 2 below.
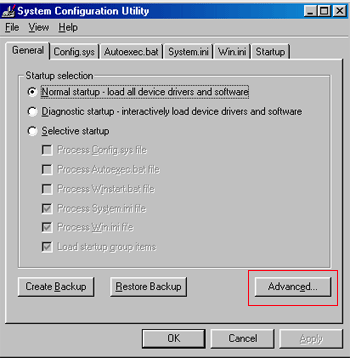
Figure 2. SCU Startup Screen
Step 5: You should now press the Advanced button designated by the red box in the figure above and you will see a screen similar to figure 3 below.
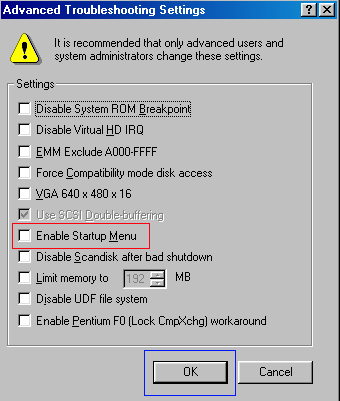
Figure 3. Advanced Options
Step 6: Place a checkmark in the checkbox labeled "Enable Startup Menu" designated by the red box in Figure 3 above. Then press the OK button and then the OK button again. Windows 98/ME will now prompt if you would like to reboot as shown in Figure 4 below.
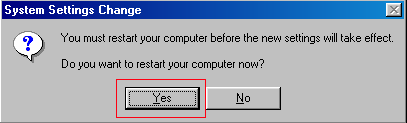
Figure 4. Confirm Reboot
Step 7: Press the Yes button and your computer will restart into Safe Mode.
Step 8: When the computer boots up perform what diagnostic or troubleshooting tasks you require.
Step 9. When you are finished with these tasks, complete steps 1-7 again, but in Step 6 this time uncheck the checkbox labeled "Enable Startup Menu".
Step 10: Reboot the computer back into normal mode.
Windows 2000 can only boot into Safe Mode using the F8 method as it does not have a System Configuration Utility.
Using the F8 Method:
- Restart your computer.
- When the machine first starts again it will generally list some equipment that is installed in your machine, amount of memory, hard drives installed etc. When that is completed it will start loading Windows.
- When you see the screen that has a black and white bar at the bottom stating "Starting Windows", tap the F8 key repeatedly until you get to the Windows 2000 Advanced Options Menu
- At this menu use the arrow keys to select the Safe Mode option, which is usually the first in the list.
- Press the enter key.
- Your computer will continue booting, but now will boot into Safe Mode.
- Do whatever tasks you require and when you are done reboot to boot back into normal mode.
Using the F8 Method:
- Restart your computer.
- When the machine first starts again it will generally list some equipment that is installed in your machine, amount of memory, hard drives installed etc. At this point you should gently tap the F8 key repeatedly until you are presented with a Windows XP Advanced Options menu.
- Select the option for Safe Mode using the arrow keys.
- Then press enter on your keyboard to boot into Safe Mode.
- Do whatever tasks you require and when you are done reboot to boot back into normal mode.
Note: If you are having trouble entering Safe Mode via the F8 method, you should not use this method to force it to startup into safe mode. For reasons why, you should read this.
Step 1: Close all programs so that you have nothing open and are at the desktop.
Step 2: Click on the Start button then click on Run.
Step 3: In the Run field type msconfig as shown in the image below.
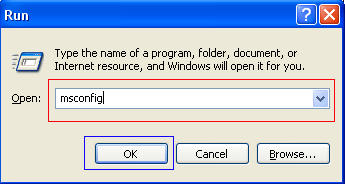
Figure 4. Starting Msconfig
Step 4: Press the OK button and the System Configuration Utility will start up. You will then see a screen similar to Figure 5 below.
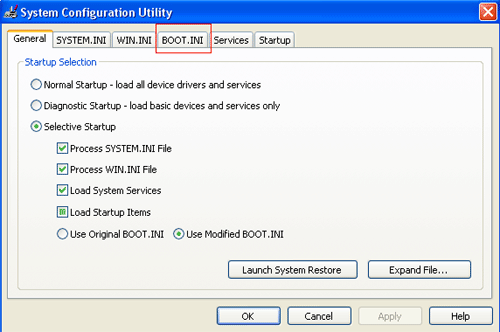
Figure 5. Starting the System Configuration Utility
Step 5: Click on the tab labeled "BOOT.INI" which is designated by the red box in Figure 5 above. You will then be presented with a screen similar to Figure 6 below.
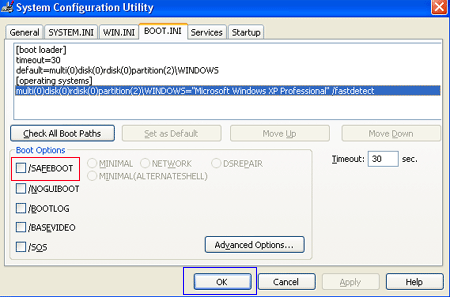
Figure 6. BOOT.INI Tab
Step 6: Put a checkmark in the checkbox labeled "/SAFEBOOT" designated by the red box in Figure 6 above. Then press the OK button. After pressing the button you will be presented with a confirmation box as shown in Figure 7 below.
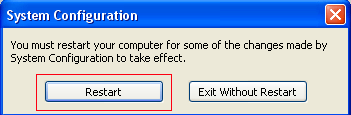
Figure 7. Confirm Reboot
Step 7: Press the Restart button and let the computer reboot. It will now boot up into Safe Mode.
Step 8: When the computer boots up do what diagnostic or troubleshooting tasks that you need to do.
Step 9. When are finished with your tasks, complete steps 1-7 again, but in Step 6 this time uncheck the checkbox labeled "/SAFEBOOT". Then click on the General tab and set it for Normal startup.
Step 10: Reboot the computer back into normal mode.
Using the F8 Method:
- Restart your computer.
- When the computer starts you will see your computer's hardware being listed. When you see this information start to gently tap the F8 key repeatedly until you are presented with the Windows Vista Advanced Boot Options.
- Select the Safe Mode option using the arrow keys.
- Then press the enter key on your keyboard to boot into Vista Safe Mode.
- When Windows starts you will be at a typical logon screen. Logon to your computer and Vista will enter Safe mode.
- Do whatever tasks you require, and when you are done, reboot to go back into normal mode.
Note: If you are having trouble entering Safe Mode via the F8 method, you should not use this method to force it to startup into safe mode. For reasons why, you should read this.
- Close any running programs and open Windows so you are back at the desktop.
- Click on the Start (
 ) button.
) button.
- In the Start Menu Search Box (
 ) type msconfig and press enter on your keyboard.
) type msconfig and press enter on your keyboard.
- The System Configuration utility will open and you will see a screen similar to the one below.
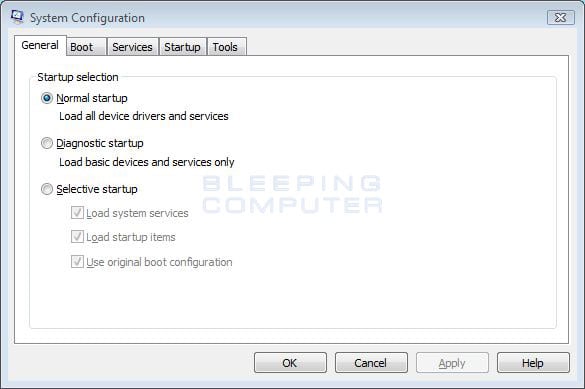
Figure 8. Vista System Configuration Utility
Click on the Boot tab.
- You will now be at the Boot options screen as shown below.
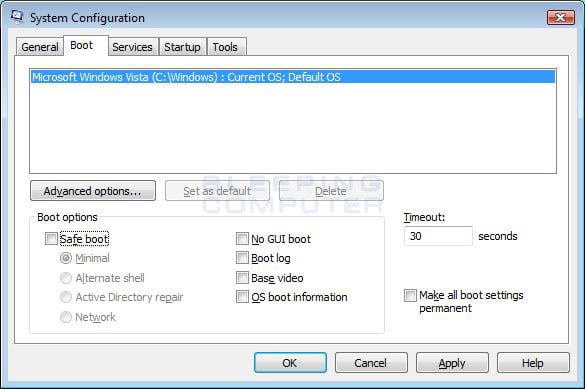
Figure 9. Vista Boot tab in the System Configuration utility
Put a checkmark in the checkbox labeled Safe boot
- Press the Apply button and then press the OK button.
- You will now be presented with a prompt stating that you need to reboot the computer to apply the change.
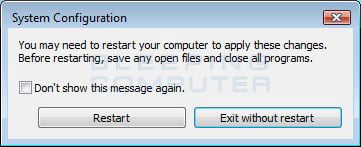
Figure 10. Restart Prompt
Click on the Restart button to reboot your computer.
- Your computer will now restart directly into Safe Mode. When you get to the Vista logon screen, log on to the computer and perform any necessary tasks.
- When done with your tasks, from within Safe Mode, start msconfig.
- When the program is open, and you are on the General tab, select the option labeled Normal Startup.
- Then press the Apply button and then the OK button.
- When the programs prompts you to reboot, allow it to do so, and you will boot back into Windows Vista in normal mode.
Using the F8 Method:
- Restart your computer.
- When the computer starts you will see your computer's hardware being listed. When you see this information start to gently tap the F8 key on your keyboard repeatedly until you are presented with the Windows 7 Advanced Boot Options screen as shown in the image below.
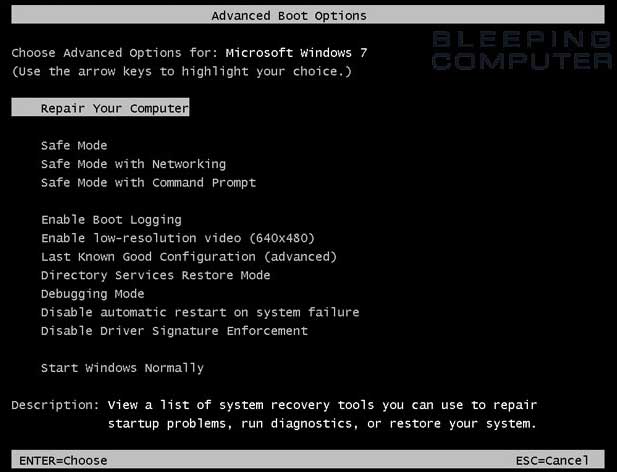
Figure 11. Windows 7 Advanced Boot Options screen
- Using the arrow keys, select the Safe Mode option you want.
- Then press the enter key on your keyboard to boot into Windows 7 Safe Mode.
- When Windows starts you will be at a typical logon screen. Logon to your computer and Windows 7 will enter Safe mode.
- Do whatever tasks you require, and when you are done, reboot to go back into normal mode.
Note: If you are having trouble entering Safe Mode via the F8 method, you should not use this method to force it to startup into safe mode. For reasons why, you should read this.
- Close any running programs and open Windows so you are back at the desktop.
- Click on the Start (
 ) button.
) button.
- In the Start Menu Search Box type msconfig as shown in Figure 12 below.
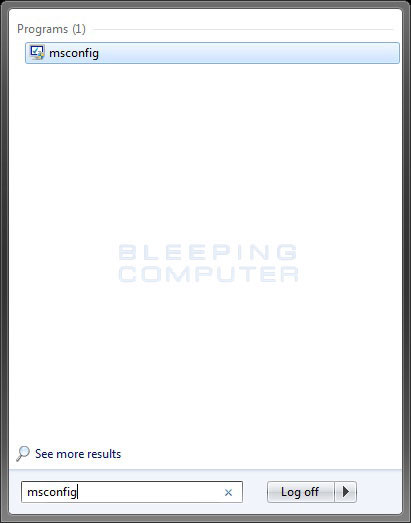
Figure 12. Windows 7 Search box
Then press enter on your keyboard.
- The System Configuration utility will open and you will see a screen similar to the one below.
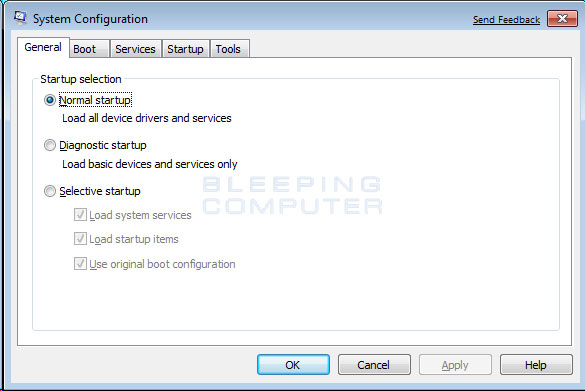
Figure 13. Windows 7 System Configuration Utility
Click on the Boot tab.
- You will now be at the Boot screen as shown below.
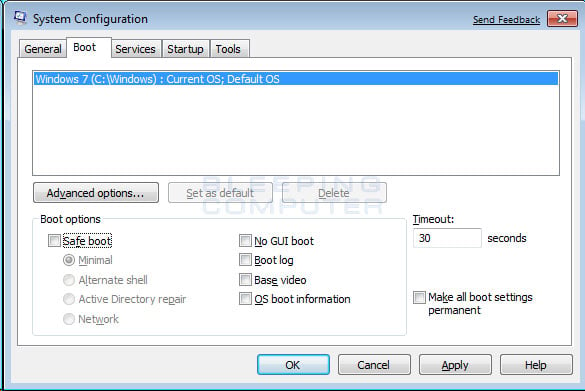
Figure 14. Windows 7 Boot tab in the System Configuration utility
Put a checkmark in the checkbox labeled Safe boot
- Press the Apply button and then press the OK button.
- You will now be presented with a prompt stating that you need to reboot the computer to apply the change.
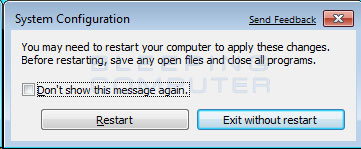
Figure 15. Restart Prompt
Click on the Restart button to reboot your computer.
- Your computer will now restart directly into Safe Mode. When you get to the Windows 7 logon screen, log on to the computer and perform any necessary tasks.
- When done with your tasks, from within Safe Mode, start msconfig.
- When the program is open, and you are on the General tab, select the option labeled Normal Startup.
- Then press the Apply button and then the OK button.
- When the programs prompts you to reboot, allow it to do so, and you will boot back into Windows 7 in normal mode.
No comments:
Post a Comment