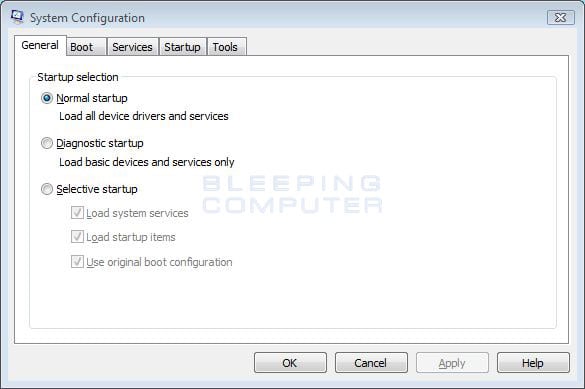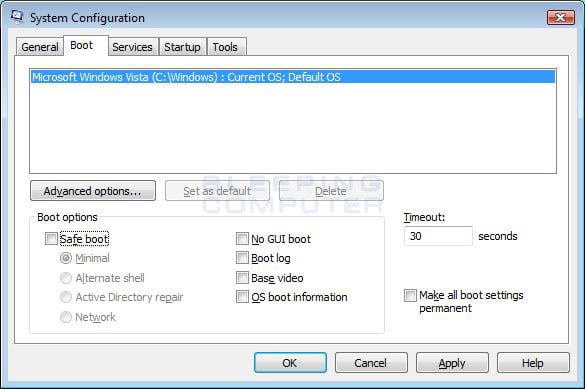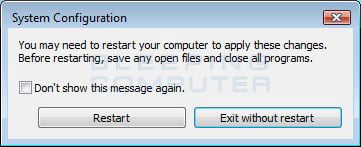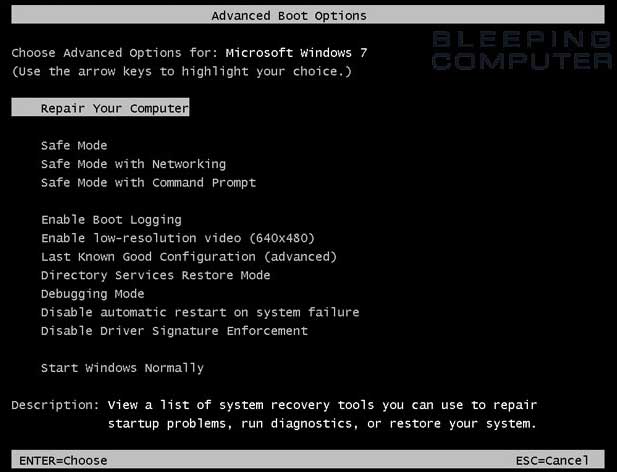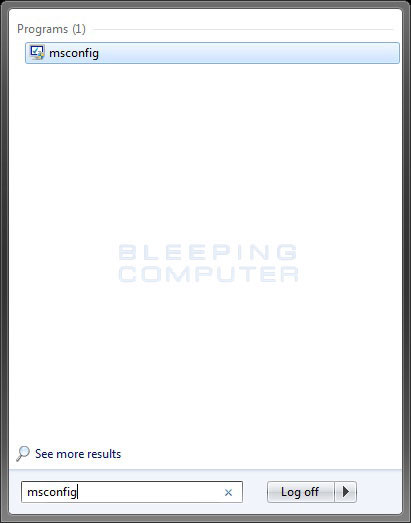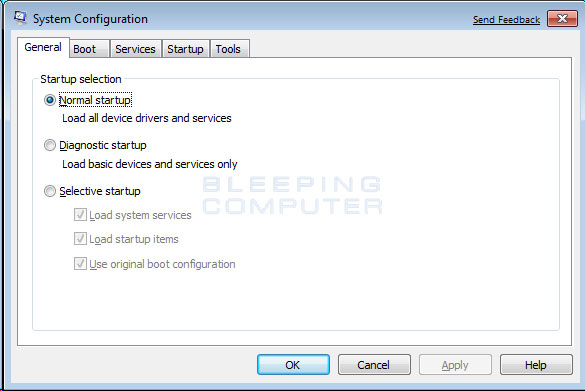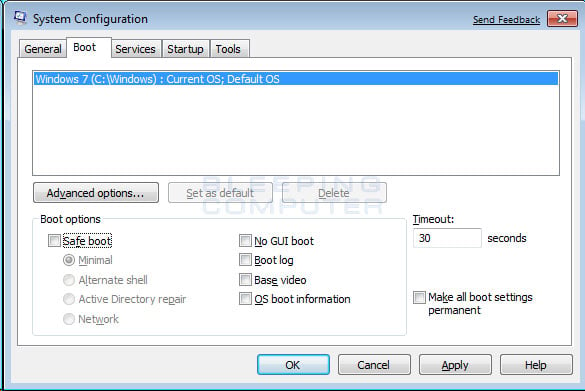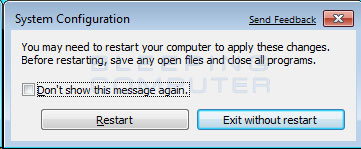1. Reset Your Google Account Password:
Type the email address associated with your Google Account or Gmail user name at google.com/accounts/ForgotPasswd - you will receive an email at your secondary email address with a link to reset your Google Account Password. This will not work if the other person has changed your secondary email address or if you no longer have access to that address.
2. For Google Accounts Associated with Gmail:
If you have problems while logging into your Gmail account, you can consider contacting Google by filling this form. It however requires you to remember the exact date when you created that Gmail account.
3. For Hijacked Google Accounts Not Linked to Gmail:
If your Google Account doesn’t use a Gmail address, contact Google by filling this form http://www.google.com/support/accounts/bin/request.py?hl=en&ctx=accounts_hc&contact_type=hijack This approach may help bring back your Google Account if you religiously preserve all your old emails. You will be required to know the exact creation date of your Google Account plus a copy of that original “Google Email Verification” message.It may be slightly tough to get your Google Account back but definitely not impossible if you have the relevant information in your secondary email mailbox.
Type the email address associated with your Google Account or Gmail user name at google.com/accounts/ForgotPasswd - you will receive an email at your secondary email address with a link to reset your Google Account Password. This will not work if the other person has changed your secondary email address or if you no longer have access to that address.
2. For Google Accounts Associated with Gmail:
If you have problems while logging into your Gmail account, you can consider contacting Google by filling this form. It however requires you to remember the exact date when you created that Gmail account.
3. For Hijacked Google Accounts Not Linked to Gmail:
If your Google Account doesn’t use a Gmail address, contact Google by filling this form http://www.google.com/support/accounts/bin/request.py?hl=en&ctx=accounts_hc&contact_type=hijack This approach may help bring back your Google Account if you religiously preserve all your old emails. You will be required to know the exact creation date of your Google Account plus a copy of that original “Google Email Verification” message.It may be slightly tough to get your Google Account back but definitely not impossible if you have the relevant information in your secondary email mailbox.

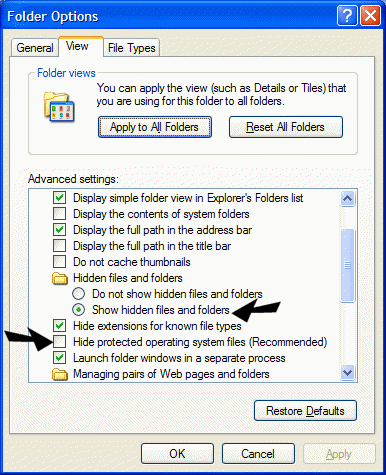

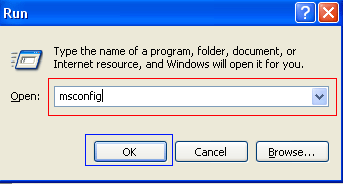
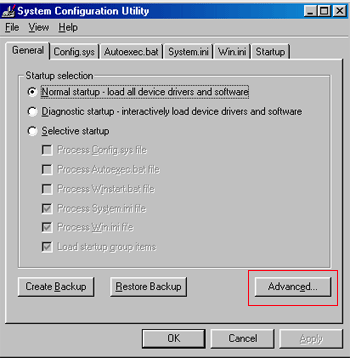
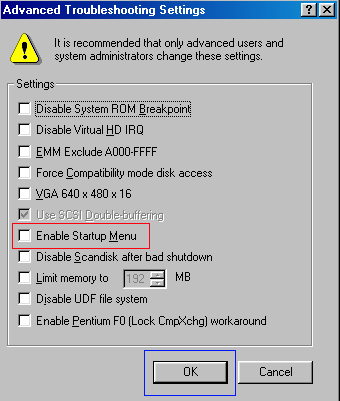
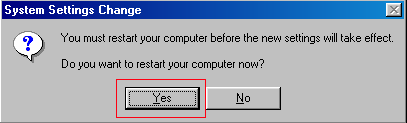
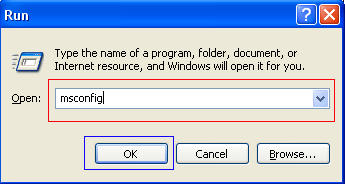
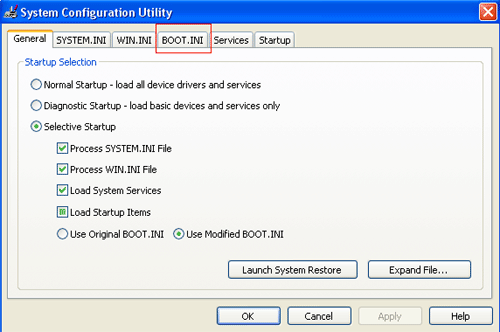
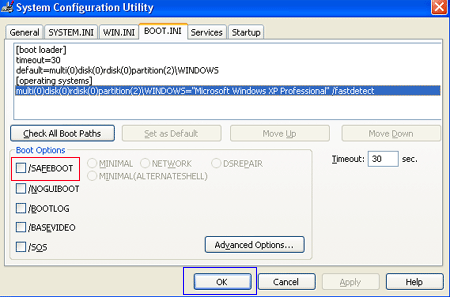
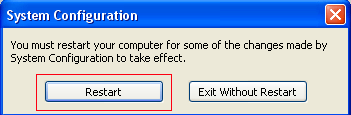
 ) button.
) button.